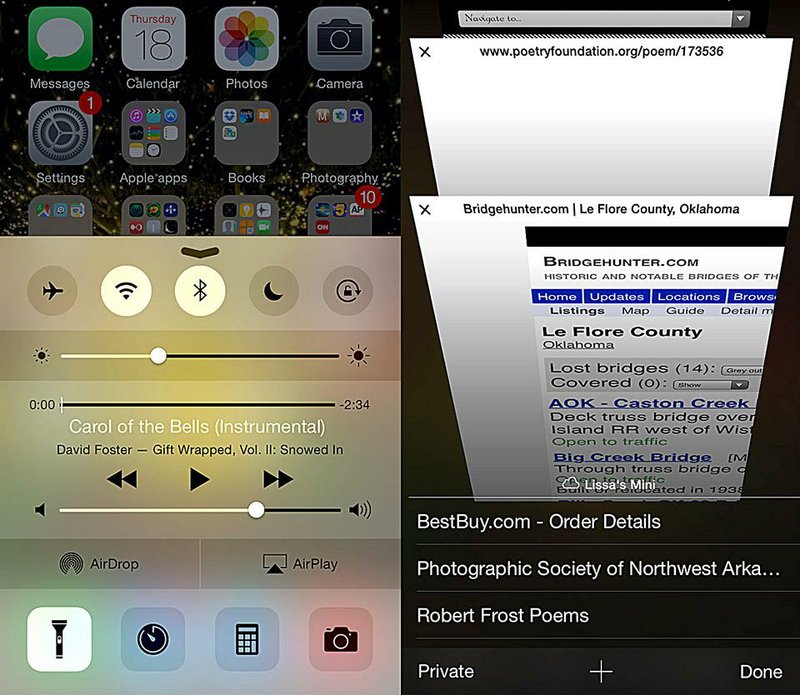I have a little Christmas gift for smartphone users.
This week's gift is for iPhone users, particularly those with newer models that use iOS 8. Don't worry, Android users, I haven't forgotten you. Your gift will come next week.
I was inspired to write this after receiving several messages from readers after my iPhone 6 review. The item that generated the most comments wasn't something about the new phone, but the simple tip on how to keep the phone's battery from draining so fast.
Since you guys seemed to like getting that tip, I thought I'd offer a few more. Some of these you may know, some you may not. I suspect one or more of them will make using the smartphone a little easier, and a few may come in very handy. So let's get started.
Preserving power
The tip I provided to preserve battery power was to kill the background app refresh feature.
For those who missed it, this allows any open applications, and a few unopened ones, to retrieve data anytime from the network. While it's nice to have apps up to date, it can suck the battery dry very quickly.
To stop this, go into Settings: Background App Refresh. You can turn this feature off for each individual app that uses it by sliding the button beside it off (it will go from green to white). It's best to leave this on for navigation apps, or they will not work properly. (Waze is a great example.) If you prefer to stop all apps from refreshing, just tap the Background App Refresh button up top, and it shuts off the feature completely.
Need to charge the phone quickly? Turn the screen off and keep it off. Need to charge it even faster? Put the phone in Airplane mode. This can be done in Settings, but there's a faster method I'll mention later.
Another trick to boosting battery power also helps keep the memory from getting too sluggish -- closing open apps.
Every app you open stays open in the background, and will for at least a couple of weeks. Too many, and the battery and memory both suffer.
The simple solution is to shut down apps that aren't being used. Double click the Home button (the round one on the front at the bottom) to access the app tray. You'll see small windows of each app. To close the app, swipe it upward quickly. To close several apps at once, swipe up with three fingers. No worries if you close the phone app -- your phone will still ring.
Similarly, you can close unwanted Web pages, which also can slow down the phone's performance and speed up battery loss.
While in the browser, tap the two squares in the bottom right. The open pages will show up as a stack. Touch the X in the top left to close pages. Swipe down to scroll through the pages. Scroll up to access a list of open pages on other iOS 8 devices. For example, if you also have an iPad, you'll see a list of Web pages open on the iPad. You can tap the name to pull that page up on your phone.
Handy tools
If you had an iPhone 5, it's likely you already know about the Notifications panel.
It's available by swiping down from the top of the screen and shows the most recent notifications. Tapping the Today tab at the top also provides a quick look at that day's calendar, reminders, stocks and scheduled events. You can add items by tapping "Edit" at the bottom.
Newer iPhone users may not know about the control panel at the bottom of the home screen.
Swipe up from the bottom of the screen, and a white panel pops up. This panel provides quick access to Airplane mode, Wi-Fi, Bluetooth, Do Not Disturb and Screen Lock. A quick touch toggles these on or off.
It also has a slider bar to brighten or dim the screen and fast access to iTunes music playback controls. It also includes the ability to toggle AirDrop and AirPlay. Finally, it provides quick controls for four very handy tools: Flashlight, Timer, Calculator and Camera. You won't believe how handy that Flashlight tool can be. Trust me on this.
Quick hits
In Messages, you can swipe left to see the time each text message was sent or received. Hold your finger on a message and hit More, and you can delete or forward a particular text.
Need to add a foreign character to a word? Hold your finger down on letters like "e" or "n" and a bar will pop up with other options for that letter. That also works if you need to add the degrees symbol. Simply hold down the 0 (zero) key and slide your finger to the degrees symbol.
If you're composing a mail message and want to add bold to the text, hold your finger on the word, select the word, then hit the right arrow on the pop-up menu and tap the BIU (bold, italics, underline) button to format the word or phrase as you wish.
Finally, if you'd rather hear a male voice answering your questions, it's an easy fix. Go to Settings, General, Siri and change it from Female to Male. If it seems a bit too strange, it can be changed back the same way. If you need to activate Siri hands free while your phone on the charger, turn on the "Hey Siri" button. You then can say "Hey Siri" to activate her (or him).
Hopefully, these tips will make it easier to use your iPhone. Next week, I'll offer a few tips to Android phone users.
Melissa L. Jones can be reached via email at mljones72@me.com.
SundayMonday Business on 12/22/2014